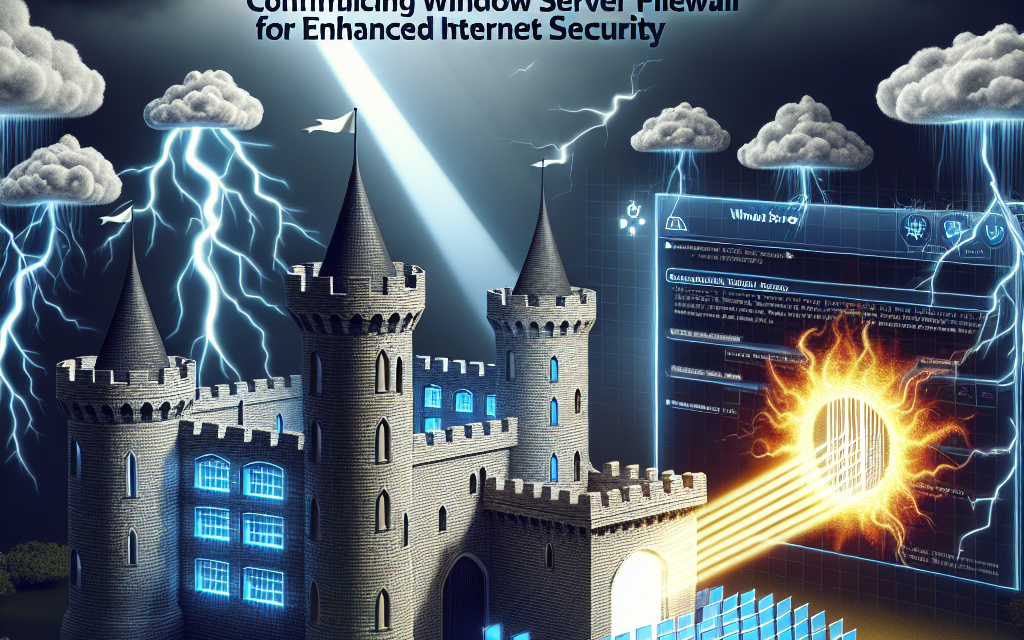In today’s digital landscape, securing your network infrastructure is paramount, especially when it comes to servers that serve critical roles in your organization. Windows Server, equipped with a robust firewall feature, provides the tools necessary to safeguard your environment from potential intrusions and threats. In this article, we will guide you through the essential steps to configure the Windows Server Firewall for enhanced internet security.
Understanding the Windows Firewall
The Windows Firewall is an essential component of Windows Server operating systems. It acts as a barrier between your internal network and external threats, controlling incoming and outgoing network traffic based on predetermined security rules. Configuring the Windows Firewall appropriately can significantly reduce the risk of unauthorized access and data breaches.
Key Concepts
Before diving into the configuration process, let’s familiarize ourselves with some key concepts:
- Inbound Rules: These rules control the traffic that is allowed to enter your server.
- Outbound Rules: These rules regulate the traffic that is permitted to leave your server.
- Profiles: Windows Firewall operates in different profiles such as Domain, Private, and Public, allowing for specific rules based on the network location.
- Advanced Security: This feature provides more granular control over firewall rules, including authentication and connection security.
Step-by-Step Configuration
Step 1: Access Windows Firewall
- Open the Control Panel.
- Navigate to System and Security.
- Click on Windows Defender Firewall.
- On the left, select Advanced settings to open the Windows Firewall with Advanced Security interface.
Step 2: Configure Inbound Rules
- In the Windows Firewall with Advanced Security window, select Inbound Rules.
- Click on New Rule on the right-hand pane to create a new rule.
- Choose the rule type:
- Program: Allow or block a specific program.
- Port: Allow or block a specific port (TCP or UDP).
- Predefined: Use a predefined rule for Windows services.
- Custom: Create a custom rule for advanced configurations.
Example: Blocking Unused Ports
- Select Port and click Next.
- Specify TCP or UDP, then enter the ports you wish to block.
- Click Next, then choose Block the connection.
- Continue through the prompts, naming the rule clearly and adding a description.
Step 3: Configure Outbound Rules
- Navigate to Outbound Rules in the Windows Firewall with Advanced Security.
- Click New Rule and follow similar steps as for inbound rules to define which outbound traffic should be allowed or blocked.
Step 4: Define Firewall Profiles
- Ensure that you are aware of which network profile your server is using (Domain, Private, or Public).
- Configure rules based on the profile in use, ensuring that stricter controls are applied to Public networks.
Step 5: Enable Logging for Monitoring
Monitoring firewall activity can help you identify unusual behavior:
- In the Windows Firewall with Advanced Security window, right-click on Windows Firewall with Advanced Security on Local Computer.
- Select Properties.
- Go to the Logging tab and enable logging. Specify a log file location and size.
- You can review the logs to monitor blocked connections and outbound traffic.
Step 6: Testing Your Configuration
After configuring the firewall rules, it’s critical to test them:
- Use tools like
telnet,ping, orPowerShellto verify that the intended ports are open or blocked as per your configuration. - Attempt to access network resources to ensure legitimate traffic is not unintentionally hindered.
Best Practices for Enhanced Security
- Use Minimal Privilege: Only allow the necessary ports and services for your applications.
- Regularly Review Rules: Periodically assess and audit your firewall rules for relevance and security.
- Keep Windows Updated: Ensure that your server is always running the latest security patches.
- Backup Configuration: Export your firewall rules regularly for backup purposes.
Conclusion
Configuring the Windows Server Firewall is a crucial step in fortifying your server against external threats. By following the steps outlined above, you can create a robust security posture tailored to your organization’s needs. Regularly revisiting and updating your firewall settings can help prevent exploitation by emerging threats and ensure your server remains a safe and secure part of your IT ecosystem.
For more insights on server management and internet security, stay tuned to WafaTech Blogs!