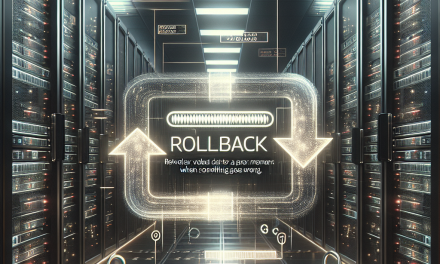Introduction
Transport Layer Security (TLS) is a cryptographic protocol crucial for securing communications over a computer network. With increasing cyber threats, it’s essential for Windows Server administrators to configure TLS protocols properly. This blog post will walk you through the steps to configure TLS protocols effectively, enhancing the security of your Windows Server environment.
Understanding TLS and Its Importance
TLS ensures that data transmitted over networks is encrypted and safe from eavesdropping and tampering. The significance of TLS protocols cannot be overstated, especially for businesses handling sensitive information like personal data or financial transactions. The latest versions of this protocol—TLS 1.2 and TLS 1.3—offer advanced security features that protect against vulnerabilities found in older versions.
Why You Should Disable Older TLS Versions
Older versions of TLS, such as TLS 1.0 and TLS 1.1, are considered less secure due to known vulnerabilities like POODLE and BEAST. Disabling these outdated protocols enhances the security posture of your systems and helps ensure compliance with industry standards and regulations.
Prerequisites
Before proceeding with the configuration, ensure the following:
- Backup your Registry: Modifying the Windows Registry can affect system stability. Always create a backup before making changes.
- Administrative Rights: Ensure you are logged in as an administrator on the Windows Server.
- Windows Server Version: Ensure your server is running Windows Server 2016, 2019, or newer to support the latest TLS versions.
Steps to Configure TLS Protocols
Step 1: Check Current TLS Versions
You can check which TLS versions are currently enabled on your server by using PowerShell:
Get-ItemProperty -Path "HKLM:\SOFTWARE\Microsoft\.NETFramework\v4.0.30319" -Name "SchUseStrongCrypto"Step 2: Disable TLS 1.0 and TLS 1.1
To disable TLS 1.0 and 1.1 and enable TLS 1.2 by editing the Windows Registry:
-
Open the Registry Editor:
- Press
Win + Rto open the Run dialog. - Type
regeditand hit Enter.
- Press
-
Navigate to the following paths:
HKEY_LOCAL_MACHINE\SYSTEM\CurrentControlSet\Control\SecurityProviders\SCHANNEL\Protocols -
Create keys for TLS 1.0 and 1.1:
- If the folders for TLS 1.0 and TLS 1.1 do not exist, right-click on
Protocols→ New → Key and create the folder.
- If the folders for TLS 1.0 and TLS 1.1 do not exist, right-click on
-
Within each key, create a key named
ClientandServer:- Right-click
TLS 1.0→ New → Key → Name itClient. - Repeat for
Server.
- Right-click
- Set properties to disable the protocols:
- Inside
Clientfolder: Right-click on the right pane → New → DWORD (32-bit) Value → Name itEnabledand set the value to0. - Inside
Serverfolder: Repeat the same steps.
- Inside
The structure should look like this:
Protocols
├── TLS 1.0
│ ├── Client
│ │ └── Enabled (value 0)
│ └── Server
│ └── Enabled (value 0)
└── TLS 1.1
├── Client
│ └── Enabled (value 0)
└── Server
└── Enabled (value 0)Step 3: Enable TLS 1.2
To ensure TLS 1.2 is enabled:
-
Under the
Protocolskey, verify or create the key forTLS 1.2. -
Create a
ClientandServerkey if not present. - In both
ClientandServerfolders:- Right-click in the right pane → New → DWORD (32-bit) Value → Name it
Enabledand set it to1.
- Right-click in the right pane → New → DWORD (32-bit) Value → Name it
Step 4: Enable the .NET Framework 4.5 and Above to Use TLS 1.2
You will also need to ensure that applications using the .NET Framework are instructed to use TLS 1.2. You can do this by adding the following lines to the application’s startup code (in C#):
ServicePointManager.SecurityProtocol = SecurityProtocolType.Tls12;Step 5: Restart the Server
After you make these changes, restart your server to apply the settings.
Verifying your Configuration
To verify the settings:
- Go back to the same Registry keys to confirm the values are set correctly.
- Use online tools or applications to test TLS configuration, ensuring that TLS 1.2 (or 1.3, if desired) is enabled and functional.
Conclusion
Configuring TLS protocols on Windows Server is a critical step to ensuring the security of your organization’s data and communications. By disabling outdated protocols and enabling the latest versions, you bolster your defenses against cyber threats. Regular monitoring and updating your security settings are essential as the threat landscape evolves.
Stay proactive about your server security, and your organization will be better safeguarded against potential vulnerabilities.
For more informative articles on enhancing your IT security, follow WafaTech Blogs!
Disclaimer: Make sure to test changes in a staging environment before implementing them in a production setting, as improper configurations may lead to connectivity issues.