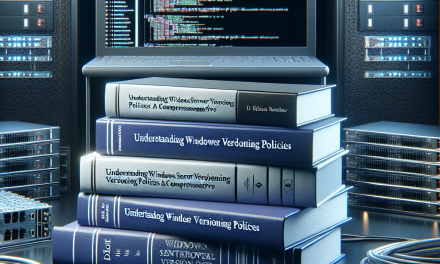In today’s digital landscape, cybersecurity is paramount, especially for businesses that rely on a robust online presence. One critical component of maintaining secure network operations is the Domain Name System (DNS) servers. DNS servers translate human-readable domain names into IP addresses, making it easier for users to access websites and services. However, DNS can also be a target for attacks, such as DNS spoofing or cache poisoning. Thus, ensuring the security of DNS servers is vital. This article will guide you through configuring secure DNS servers on Windows Server.
Prerequisites
Before we begin, ensure you have the following:
- Windows Server: This article applies to Windows Server 2019, 2022, or later versions.
- Administrative Access: You need administrative privileges to perform the configuration.
- Network Connection: Ensure your server is connected to your network.
Step 1: Installing DNS Server Role
- Open Server Manager: Click on the Windows icon and select “Server Manager”.
- Add Roles and Features:
- Click on “Manage” in the top right corner.
- Select “Add Roles and Features”.
- Role-Based or Feature-Based Installation: Click “Next”.
- Select Your Server: Choose your server from the server pool, then click “Next”.
- Select Server Roles:
- Check the box for “DNS Server”.
- Click “Next”.
- Complete the Wizard: Follow through the wizard to install the DNS Server role and click “Install”.
Step 2: Configuring DNS Server
Take the following steps to configure your DNS server securely:
-
Open DNS Manager:
- After installation, go to “Tools” in Server Manager and select “DNS”.
-
Create a New Zone:
- Right-click on “Forward Lookup Zones” and select “New Zone”.
- Define your zone type, either Primary, Secondary, or Stub.
- If it’s a primary zone and you want to secure it, select "Store the zone in Active Directory".
- Configure Zone Properties:
- Set the zone replication scope to limit visibility to DHCP DNS settings.
- Enable secure dynamic updates to allow only authenticated devices to update DNS records.
Step 3: Implementing DNS Security Extensions (DNSSEC)
DNS Security Extensions (DNSSEC) add an additional layer of security to your DNS infrastructure by enabling authentication of DNS data:
-
Enable DNSSEC:
- In DNS Manager, right-click on your domain zone and select "Properties".
- Go to the “DNSSEC” tab and click “Sign the Zone”.
- Follow through the wizard to generate keys and configure DNSSEC.
- Configure Key Management:
- Ensure you have suitable key management policies. Regularly rotate keys and create backups to avoid loss of data.
Step 4: Secure DNS Server with Windows Firewall
- Open Windows Defender Firewall:
- Search for "Windows Defender Firewall with Advanced Security" in the start menu.
-
Create Inbound Rules:
- Create rules to allow DNS traffic (UDP and TCP port 53) from trusted IP addresses.
- Avoid exposing the server directly to the internet unless necessary.
- Configure Outbound Rules:
- Similarly, ensure to configure outbound rules that restrict the conditions under which DNS queries can be made.
Step 5: Configure DNS Policies
Using DNS policies can help manage how DNS requests are processed.
- Create DNS Policies:
- Use PowerShell to set rules regarding when and how DNS queries are resolved. For example, you can use policies to route traffic based on geographical locations, client subnet, or other parameters.
- Example Command:
Add-DnsServerClientSubnet -Name "North America" -IPv4Subnet "192.168.1.0/24"
Step 6: Regular Monitoring and Auditing
-
Enable DNS Logging:
- Turn on debugging logging in the properties of the DNS server to capture details about queries and responses.
-
Audit DNS Events:
- Regularly check the Event Viewer under “Applications and Services Logs” -> “Microsoft” -> “Windows” -> “DNS-Server” for suspicious activities.
- Monitoring Tools:
- Utilize third-party tools or Microsoft’s System Center Operations Manager for enhanced monitoring of DNS performance and security incidents.
Conclusion
Configuring secure DNS servers on Windows Server is essential for maintaining a secure and reliable infrastructure. Through proper role installation, zone management, implementing DNSSEC, firewall configurations, and regular monitoring, you can significantly reduce the risk of DNS-based attacks. By following this guide, you can bolster your organization’s defenses and ensure a more secure online environment.
For more insights and best practices on IT infrastructure management, stay tuned to WafaTech Blogs!
This article should serve as a practical guide for IT administrators looking to establish secure DNS practices on Windows Server. For any queries or additional support, feel free to reach out via the comments section or through our contact page.