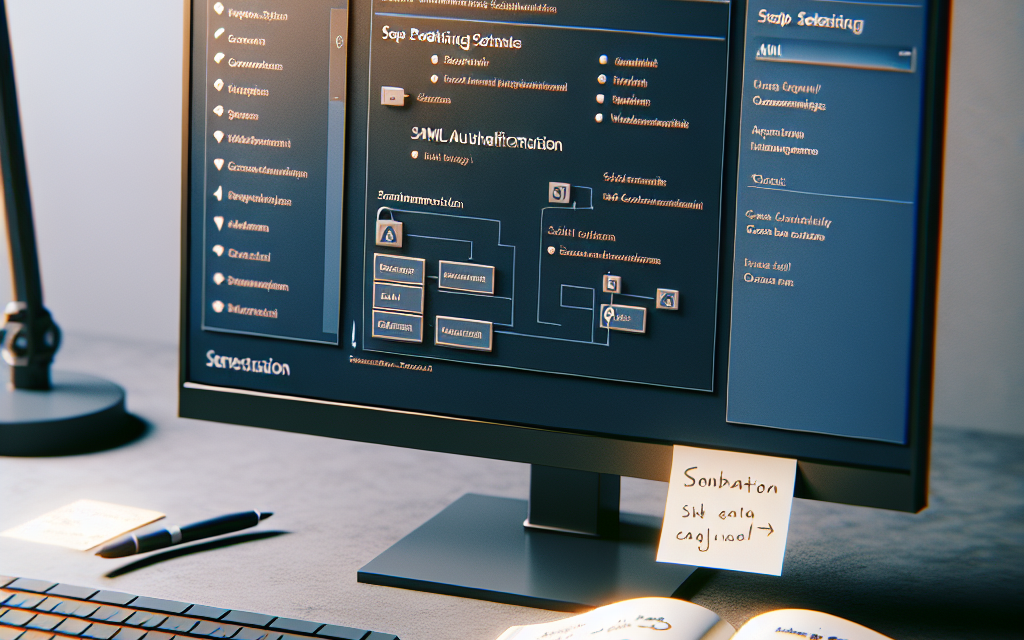In today’s fast-paced digital landscape, ensuring secure and efficient authentication for enterprise applications is a top priority for organizations. SAML (Security Assertion Markup Language) has become a widely adopted standard for single sign-on (SSO) and federated identity management. In this guide, we will walk you through the steps necessary to configure SAML authentication on a Windows Server environment.
Prerequisites
Before we begin, ensure you have the following:
- Windows Server: A server running Windows Server 2016, 2019, or later.
- Active Directory: SAML is commonly used alongside Active Directory.
- A SAML Service Provider (SP): Software or applications that support SAML authentication. This could be an enterprise application or a custom web application.
- SAML Identity Provider (IdP): A service that provides user authentication, such as Azure Active Directory, OneLogin, or Auth0.
- Admin Access: Administrative permissions on the Windows Server and the SAML IdP.
Step 1: Install Required Roles and Features
- Log in to your Windows Server.
- Open the Server Manager from the Start menu.
- Click on Manage in the top right corner and choose Add Roles and Features.
- When prompted, select Role-based or feature-based installation and click Next.
- Select your server and click Next.
- Under Server Roles, select Web Server (IIS). Also, ensure that relevant features for your application (such as .NET Framework) are selected.
- Click Next until you reach the confirmation page. Review your selections and click Install.
- After the installation completes, click Close.
Step 2: Configure IIS for SAML Authentication
- Open IIS Manager from the Start menu.
- In the left pane, expand your server’s node and select the website or application you want to configure.
- In the right pane, double-click on Authentication.
- Disable any existing authentication methods that you do not want to use (e.g., Anonymous Authentication, Windows Authentication).
- Click on SAML Authentication and ensure it is enabled. If you do not see SAML Authentication, you may need to install a SAML module like Sustainsys.Saml2. You can install this via NuGet in your application.
Step 3: Configure SAML Service Provider Settings
- Open your application’s configuration file (like web.config) if applicable.
- Add the necessary configuration for the Sustainsys.Saml2 package. This configuration typically includes:
<configuration>
<configSections>
<section name="sustainsys.saml2" type="Sustainsys.Saml2.Configuration.SustainsysWebConfigSection, Sustainsys.Saml2" />
</configSections>
<sustainsys.saml2>
<identityProviders>
<add EntityId="https://your-idp.com/metadata"
SignOnUri="https://your-idp.com/sso"
AllowUnsolicitedAuthnResponse="true" />
</identityProviders>
</sustainsys.saml2>
</configuration> - Replace
https://your-idp.com/metadataandhttps://your-idp.com/ssowith your IdP’s metadata and sign-on URL. - Ensure your application can read the SAML responses correctly and map users appropriately.
Step 4: Configure IdP Settings
- Log in to your SAML Identity Provider’s management console.
- Go to the application settings you created for your Service Provider.
- Provide the necessary details such as:
- Assertion Consumer Service (ACS) URL: This URL is where the IdP will send SAML assertions. Typically, it looks like
https://your-domain.com/SAML/AssertionConsumerService. - Entity ID: This is a unique identifier for your Service Provider (could be a URL).
- Signing Certificate: You might need to upload a certificate to secure the communication between the IdP and SP.
- Assertion Consumer Service (ACS) URL: This URL is where the IdP will send SAML assertions. Typically, it looks like
- Configure attributes to be sent in the SAML assertion (like email, first name, last name).
Step 5: Testing the Configuration
- Navigate to your application URL.
- You should be redirected to your IdP for authentication.
- After successfully logging in, the IdP should send you back to your application with a SAML response.
- Verify that you are logged in successfully and that your user attributes are being correctly populated.
Troubleshooting Tips
- Ensure that clocks on both the IdP and SP are synchronized to avoid issues with time-based security tokens.
- Check the application logs for any errors during SAML assertion processing.
- Use SAML debugging tools like SAML Tracer (a browser extension) to capture and inspect SAML messages for troubleshooting.
Conclusion
Configuring SAML authentication in a Windows Server environment provides a robust solution for secure access to applications. By following the steps outlined in this guide, you can enhance your organization’s authentication processes while ensuring compliance with security standards. The integration of SAML not only simplifies user management but also delivers a seamless experience for users accessing applications.
For further information or assistance with SAML configurations, feel free to reach out to our support team at WafaTech.
This guide captures the essentials of setting up SAML authentication on Windows Server, ensuring that readers are equipped with the necessary knowledge to implement and troubleshoot the configuration effectively.