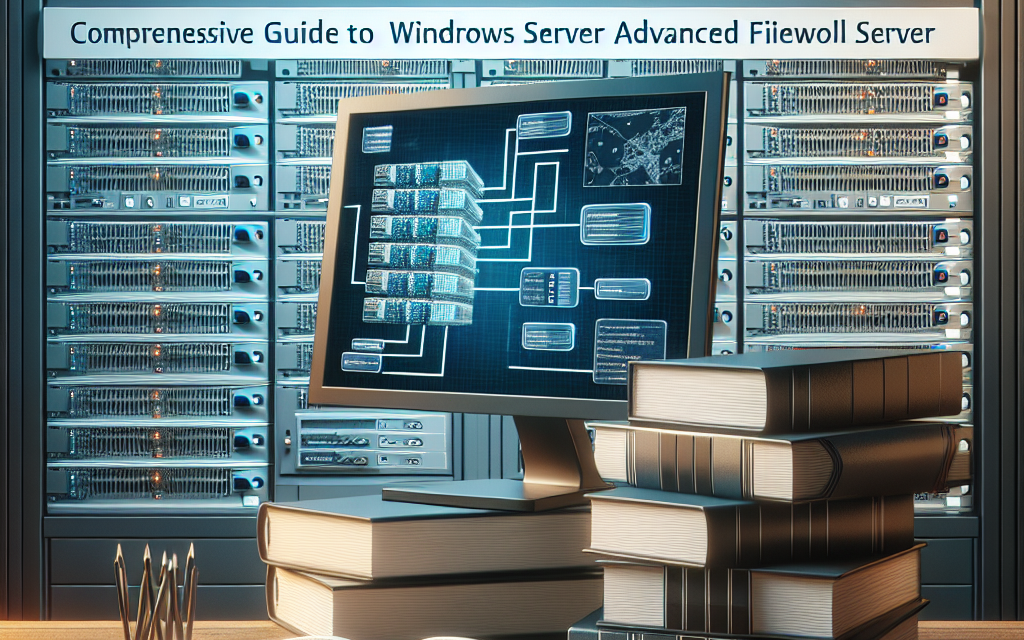Introduction
Windows Server is a powerful operating system that forms the backbone of many organizations’ IT infrastructure. One critical aspect of securing a Windows Server environment is configuring the Windows Firewall. This comprehensive guide aims to provide IT professionals and system administrators with the knowledge necessary to effectively configure and manage advanced firewall settings on Windows Server.
What is Windows Firewall?
Windows Firewall is a security feature that helps protect your server by controlling incoming and outgoing network traffic. It does this by defining rules that determine which network packets are allowed or blocked based on predefined criteria such as port numbers, IP addresses, and application paths.
Why Use Advanced Firewall Configuration?
While the default Windows Firewall settings provide a basic level of protection, advanced configuration allows for tailored rules suited to your organization’s security requirements. By implementing advanced firewall settings, you can:
- Control access to sensitive services
- Reduce the attack surface
- Monitor traffic in greater detail
- Defend against unauthorized access and data breaches
Getting Started
Prerequisites
Before diving into advanced configurations, ensure you have:
- Administrative access to your Windows Server
- Understanding of your network topology and security requirements
- Familiarity with network protocols, ports, and services
Accessing Windows Firewall with Advanced Security
To access the advanced firewall settings:
- Open Control Panel.
- Navigate to System and Security.
- Click on Windows Defender Firewall.
- On the left pane, select Advanced settings.
This opens the Windows Firewall with Advanced Security console, where you can set inbound and outbound rules, define security policies, and create monitoring rules.
Advanced Configuration Steps
Step 1: Creating Inbound Rules
Inbound rules control the traffic destined for your server. To create a new rule:
- In the Windows Firewall with Advanced Security window, click Inbound Rules.
- Select New Rule from the right pane.
- Choose the rule type (Port, Program, Predefined, or Custom).
- Follow the prompts to specify rule details:
- Port: Specify TCP or UDP and the applicable port numbers.
- Program: Define paths for the executable files.
- Custom: Full customization option to specify local/remote IP addresses, ports, and protocols.
- Specify whether to allow, block, or allow the connection based on the applied rule.
- Select when the rule applies (Domain, Private, Public).
- Give your rule a name and description for future reference.
Step 2: Creating Outbound Rules
Outbound rules manage traffic leaving your server. The procedure is similar to that of inbound rules:
- Click Outbound Rules in the left pane.
- Select New Rule and choose the appropriate type.
- Follow the same steps as inbound rules to finalize your configuration.
Step 3: Configuring Connection Security Rules
Connection security rules define how traffic is encrypted between computers. To set these up:
- In the Windows Firewall with Advanced Security console, click on Connection Security Rules.
- Create a new rule, specifying whether it’s a request or response, and configure the necessary settings, including authentication methods like IPsec.
Step 4: Managing Profiles
Windows Firewall can operate in different profiles (Domain, Private, Public). To apply tailored settings for each profile:
- Go to Properties of the Windows Firewall.
- Configure rules separately for each profile.
- Use the Profile tab to enable or disable firewall features.
Step 5: Advanced Logging and Monitoring
After configuration, it’s important to monitor traffic and firewall actions:
- In the Windows Firewall with Advanced Security, right-click your domain and select Properties.
- Under the Logging tab, enable logging and specify the log file location.
- Review the log files regularly to check for unauthorized access attempts and rule violations.
Best Practices
- Limit open ports: Only open ports necessary for operation.
- Use specific IP addresses: Specify allowed IP addresses to block unauthorized access.
- Regularly review and update rules: Stay updated with your security needs as your network changes.
- Backup firewall settings: Use the
netsh advfirewall export "C:\backupfile.wfw"command to export settings for backup purposes. - Test configurations: Use tools like Telnet or PowerShell to test connectivity and firewall rules.
Troubleshooting Common Issues
- Access Denied Errors: Check inbound/outbound rules for specific applications.
- Blocked Required Services: Ensure that necessary services (like RDP, IIS) are permitted through the firewall.
- Network Connectivity Problems: Verify profiles and rule settings according to the operating environment.
- Event Viewer Logs: Utilize the Event Viewer for detailed error messages related to the firewall.
Conclusion
The advanced configuration of Windows Firewall is an essential component of maintaining the security and integrity of your Windows Server environment. By following this comprehensive guide, you can implement a robust firewall that meets your organization’s security needs. Regularly update your firewall rules and policies to protect against evolving threats. With the right practices, you can ensure that your Windows Server remains secure and efficient for years to come.
For more detailed articles on Windows Server management, stay tuned to WafaTech Blogs!