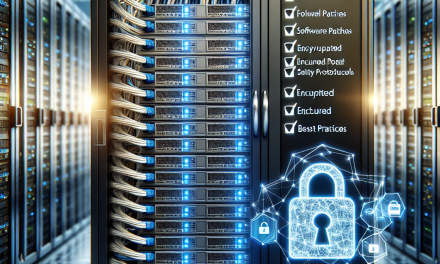Introduction
Data security is paramount in today’s digital landscape. For businesses and organizations operating on Windows Server, encrypting data at rest can help protect sensitive information from unauthorized access. BitLocker, a built-in encryption feature in Windows Server, provides an effective means to secure your data. In this article, we will walk you through a step-by-step process to set up BitLocker on Windows Server.
Prerequisites
Before you begin, ensure you have the following:
- Windows Server: BitLocker is available on Windows Server 2008 and later editions.
- Administrative Access: You must have administrative privileges to install and configure BitLocker.
- TPM Chip: For enhanced security, a Trusted Platform Module (TPM) version 1.2 or later is recommended, although you can also use BitLocker without TPM by configuring certain group policies.
- Backup and Recovery: Always back up your data before starting any encryption process.
Step 1: Check Compatibility
First, check if your server has a TPM chip installed. You can do this by following these steps:
- Press
Windows Key + Rto open the Run dialog. - Type
tpm.mscand hit Enter. - In the TPM Management window, check the status of the TPM.
If TPM is not available, you can set up BitLocker using local group policies (we’ll cover this later).
Step 2: Enable BitLocker
- Open the Server Manager from the Start menu.
- Navigate to File and Storage Services > Volumes.
- Right-click on the drive you wish to encrypt and select Turn on BitLocker.
Step 3: Choose How to Unlock the Drive
You will be prompted to choose an unlocking mechanism:
- Use TPM only: This requires a TPM chip for automatic unlocking.
- Use a password to unlock the drive: Choose this if you want a password-based option.
- Use a USB flash drive: A USB drive can store a key that will unlock BitLocker.
Select one that meets your organizational needs.
Step 4: Choose How to Back Up Your Recovery Key
BitLocker requires a recovery key to unlock the drive if you forget your password or if the system fails to recognize the TPM chip. You can back up the recovery key in several locations:
- Save it to your Microsoft account.
- Print it.
- Save it to a USB flash drive.
- Store it in Active Directory (recommended for enterprise environments).
Select the backup method that aligns with your security policies.
Step 5: Choose How Much of Your Drive to Encrypt
You have the following options:
- Encrypt used disk space only: This is faster and is suitable for new drives.
- Encrypt the entire drive: This option provides maximum security, especially for drives that may have been used previously.
Choose the option that best fits your situation.
Step 6: Choose the Encryption Mode
You may choose between two encryption modes:
- New Encryption Mode (XTS-AES): More secure and recommended for fixed drives.
- Compatible Mode (AES-CBC): Use this only if you need compatibility with older versions of Windows.
Select the mode that best suits your requirements.
Step 7: Start the Encryption Process
Once you’ve completed all the previous steps, click on Start Encrypting. The process can take some time depending on the size of the drive and the amount of data being encrypted. You can monitor the progress through the BitLocker Management window.
Step 8: Verify Encryption Status
After the encryption process is complete, verify the status:
- Open Server Manager.
- Navigate back to File and Storage Services > Volumes.
- Right-click on the encrypted drive and click on Manage BitLocker.
- Check if the drive is listed as Encrypted.
Step 9: Recovering Encrypted Data
To access your encrypted data in case of an anomaly:
- Use the recovery key that you backed up earlier.
- If BitLocker prompts you for the recovery key at startup, enter it to unlock the drive.
Conclusion
BitLocker adds a robust layer of security to your Windows Server, safeguarding sensitive information against threats. This step-by-step guide should help you set up BitLocker effectively. Always remember to maintain security best practices by regularly updating recovery keys and ensuring data backups.
For additional insights and technical guides, stay tuned to WafaTech Blogs!