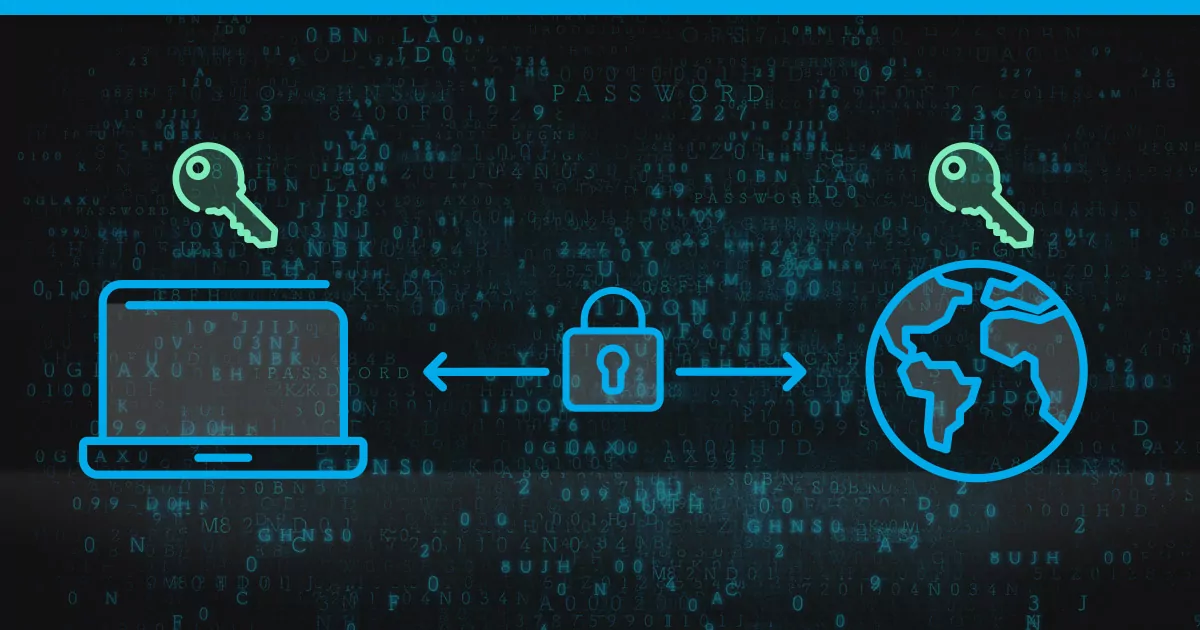Securing your SSH access is a crucial step in protecting your Linux server from unauthorized access and potential attacks. SSH (Secure Shell) is a common method for remote administration, and its default configuration can be a target for attackers. This guide will walk you through several best practices to harden your SSH setup.
1. Create an Alternative User
Before disabling root login, ensure you have another user with sudo privileges to avoid locking yourself out of the server.
Create a new user:
sudo adduser your_new_userAdd the user to the sudo group:
sudo usermod -aG sudo your_new_userTest the new user by switching to it:
su - your_new_userCheck sudo privileges:
sudo whoamiIf the command returns “root”, the new user has sudo privileges.
2. Disable Root Login
The root user has unlimited access to your system, making it a prime target for attackers. Disable root login to add an extra layer of security.
Edit the SSH configuration file:
sudo nano /etc/ssh/sshd_configFind the line:
PermitRootLogin yesChange it to:
PermitRootLogin noRestart the SSH service:
sudo systemctl restart sshd3. Use Strong Passwords and Key-Based Authentication
Weak passwords are a common vulnerability. Enforce the use of strong passwords and switch to key-based authentication for better security.
Generate a key pair on your local machine:
ssh-keygen -t rsa -b 4096Copy the public key to the server:
ssh-copy-id username@server_ipDisable password authentication by editing the SSH configuration file:
sudo nano /etc/ssh/sshd_configFind the lines:
#PasswordAuthentication yes
#ChallengeResponseAuthentication yesUncomment and change them to:
PasswordAuthentication no
ChallengeResponseAuthentication noRestart the SSH service:
sudo systemctl restart sshd4. Change the Default SSH Port
Changing the default SSH port (22) can reduce the risk of automated attacks.
Edit the SSH configuration file:
sudo nano /etc/ssh/sshd_configFind the line:
#Port 22Uncomment and change it to a port number between 1024 and 65535:
Port 2222Restart the SSH service:
sudo systemctl restart sshdUpdate your firewall rules to allow traffic on the new port:
sudo ufw allow 2222/tcp5. Use Fail2Ban to Prevent Brute Force Attacks
Fail2Ban monitors log files and bans IPs that show malicious signs.
Install Fail2Ban:
sudo apt-get install fail2banCreate a local configuration file:
sudo nano /etc/fail2ban/jail.localAdd the following configuration:
[sshd]
enabled = true
port = 2222
filter = sshd
logpath = /var/log/auth.log
maxretry = 5Restart Fail2Ban:
sudo systemctl restart fail2ban6. Limit User Access
Only allow specific users to connect via SSH.
Edit the SSH configuration file:
sudo nano /etc/ssh/sshd_configAdd the following line:
AllowUsers your_user another_userRestart the SSH service:
sudo systemctl restart sshd7. Enable Two-Factor Authentication (2FA)
Adding a second layer of security can significantly reduce the risk of unauthorized access.
Install Google Authenticator:
sudo apt-get install libpam-google-authenticatorConfigure SSH to use PAM:
sudo nano /etc/pam.d/sshdAdd the following line at the end:
auth required pam_google_authenticator.soEdit the SSH configuration file:
sudo nano /etc/ssh/sshd_configFind and change the following line:
ChallengeResponseAuthentication noTo:
ChallengeResponseAuthentication yesRestart the SSH service:
sudo systemctl restart sshdRun Google Authenticator for your user:
google-authenticatorFollow the prompts to complete the setup.
Conclusion
By implementing these SSH hardening techniques, you can significantly enhance the security of your Linux server. Regularly review and update your security practices to keep up with new threats and vulnerabilities.