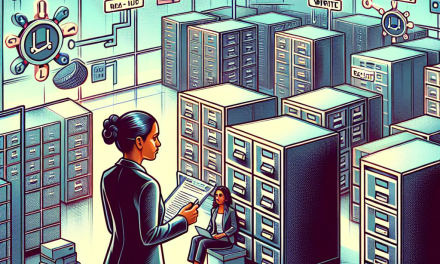In today’s digital landscape, effective server monitoring is vital for maintaining healthy infrastructure, ensuring system reliability, and optimizing performance. Grafana, an open-source analytics and monitoring platform, is widely recognized for its powerful visualization capabilities and versatility. In this guide, we’ll explore how to leverage Grafana for comprehensive Linux server monitoring, enabling you to keep an eye on your systems like a pro.
Why Monitor Your Linux Servers?
Before we delve into Grafana, it’s important to understand the necessity of monitoring your Linux servers. Regular monitoring can help:
- Performance Optimization: Identify performance bottlenecks and system resource usage.
- Early Detection of Issues: Catch problems before they escalate, minimizing downtime.
- Resource Management: Ensure efficient utilization of CPU, memory, disk space, and network bandwidth.
- Security: Monitor logs and access to detect unauthorized or malicious activity.
With Grafana, you can visualize and analyze this data flexibly, allowing for quick responses to potential issues.
Prerequisites
Before starting with Grafana, make sure you have the following:
- A Linux server (Ubuntu, CentOS, or any other distribution).
- Root or sudo access to install packages.
- Basic knowledge of Linux command-line operations.
- (Optional) Familiarity with Docker, which simplifies the installation process.
Step 1: Installing Grafana
To get started, install Grafana on your preferred Linux distribution. Below are the steps for Ubuntu and CentOS.
On Ubuntu
sudo apt-get update
sudo apt-get install -y software-properties-common
sudo add-apt-repository "deb https://packages.grafana.com/oss/release/deb/ubuntu $(lsb_release -cs) main"
sudo apt-get update
sudo apt-get install -y grafanaOn CentOS
sudo yum install -y https://packages.grafana.com/oss/release/rpm/grafana-8.2.5-1.x86_64.rpmStart and Enable Grafana
After installation, start the Grafana service and enable it to run on boot:
sudo systemctl start grafana-server
sudo systemctl enable grafana-serverYou can now access Grafana Web UI at http://YOUR_SERVER_IP:3000. The default credentials are:
- Username:
admin - Password:
admin(you will be prompted to change this upon first login).
Step 2: Installing Data Sources
Grafana requires data sources to pull in monitoring data. Popular data sources for server monitoring include Prometheus, InfluxDB, or Graphite. Here’s how to set up Prometheus:
Install Prometheus
Prometheus can be installed via a pre-built binary or Docker. For simplicity, we’ll use Docker.
-
Install Docker if it’s not already installed:
sudo apt-get update
sudo apt-get install -y docker.io -
Run Prometheus using Docker:
docker run -d -p 9090:9090 --name prometheus \
-v $PWD/prometheus.yml:/etc/prometheus/prometheus.yml \
prom/prometheus -
Create a
prometheus.ymlconfiguration file with the following contents:global:
scrape_interval: 15s
scrape_configs:
- job_name: 'linux-server'
static_configs:
- targets: ['localhost:9100']
Install Node Exporter
Node Exporter is used to expose hardware and OS metrics. Install it on your server:
# Download Node Exporter
curl -LO https://github.com/prometheus/node_exporter/releases/latest/download/node_exporter-1.3.1.linux-amd64.tar.gz
tar xvf node_exporter-1.3.1.linux-amd64.tar.gz
cd node_exporter-1.3.1.linux-amd64
./node_exporter &Step 3: Connecting Grafana to Prometheus
Now, let’s connect Grafana to Prometheus:
- Log into your Grafana dashboard.
- Go to Configuration > Data Sources and click Add data source.
- Select Prometheus and enter the Prometheus server URL (
http://localhost:9090). - Click Save & Test to confirm the connection.
Step 4: Creating Dashboards
Grafana excels in its ability to create dashboards that visualize your data.
- Go to the Create option in the sidebar and select Dashboard.
- Click on Add new panel. Select your Prometheus data source.
- Enter a Prometheus query to display the metric you want to visualize, such as
node_memory_Active_bytesfor active memory usage. - Customize your visualization type (Graph, Singlestat, Table, etc.), and adjust the panel settings according to your preferences.
- Click Apply, and then you can resize and rearrange your panel as needed.
Step 5: Setting Up Alerts
Grafana also has robust alerting capabilities.
- In your dashboard, click on the panel you want to add an alert to and select Edit.
- Navigate to the Alert tab and click Create Alert.
- Define the alert conditions and specify how you want to be notified (Email, Slack, etc.).
- Save your changes.
Conclusion
Mastering Linux server monitoring with Grafana not only enhances your visibility into server performance but also empowers you to maintain a robust and reliable IT infrastructure. With Grafana’s flexibility and comprehensive features, you can build custom dashboards, create alerts, and visualize your data effectively, ensuring seamless management of your Linux servers.
Whether you are an administrator or a DevOps engineer, implementing Grafana can greatly improve your operational efficiency. Start monitoring today, and take your Linux server management to the next level!
If you have any questions or run into issues, feel free to leave a comment below. Happy monitoring!