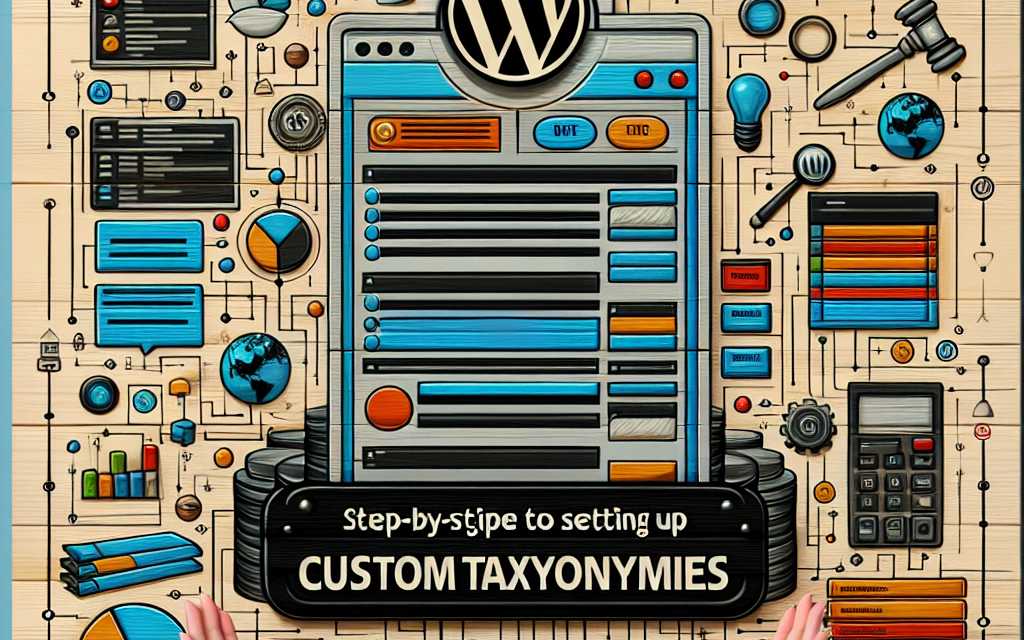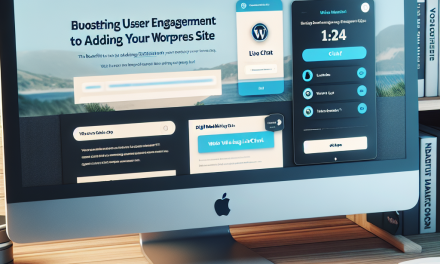Custom taxonomies are an essential feature in WordPress that allows you to group and organize content in a way that makes sense for your site. By defining your unique classification system, you can enhance user experience and improve the overall navigation of your website. In this guide, we will walk you through the process of setting up custom taxonomies step by step.
What Are Custom Taxonomies?
Before diving into the implementation, let’s clarify what custom taxonomies are. WordPress comes with built-in taxonomies like categories and tags. Custom taxonomies allow you to create your own hierarchical (like categories) or non-hierarchical (like tags) groupings for your content types. For instance, if you run a review website, you might create custom taxonomies for ‘Brands’, ‘Products’, or ‘Genres’.
Step 1: Understanding the Basics
Before you start creating custom taxonomies, you need a fundamental understanding of how WordPress works. Familiarize yourself with concepts such as:
- Post Types: Different content types in WordPress like posts, pages, or any other custom post types.
- Taxonomies: The organization system for grouping your content.
- Custom Post Types: Content types that you can create to serve your unique needs.
For official documentation on post types and taxonomies, you can refer to WordPress Codex for an in-depth understanding.
Step 2: Choosing Your Method
You can register custom taxonomies in two ways: by using code in your theme’s functions.php file or by utilizing a plugin. If you’re comfortable coding, this method provides more flexibility. However, if you prefer simplicity, using a plugin is an effective option.
Method 1: Using Code
-
Access the
functions.phpFile: Navigate to your theme’s directory and locate thefunctions.phpfile. It’s crucial to back up this file before making any changes. -
Add the Taxonomy Code:
Here’s a sample code snippet to register a custom taxonomy:
function create_book_taxonomies() {
register_taxonomy(
'genre',
'books',
array(
'label' => __( 'Genres' ),
'rewrite' => array( 'slug' => 'genre' ),
'hierarchical' => true,
)
);
}
add_action( 'init', 'create_book_taxonomies' );Adjust the
'genre','books', and labels as needed for your specific taxonomy. - Save the Changes: Once you’ve added the code, save the
functions.phpfile.
Method 2: Using a Plugin
-
Install a Taxonomy Plugin: Plugins such as Custom Post Type UI allow you to create custom taxonomies without having to write code.
-
Activate the Plugin: Once installed, activate the plugin from the WordPress admin area.
- Create Taxonomies: Follow the plugin interface to create your desired taxonomies. You can specify labels, hierarchies, and associated post types through a user-friendly interface.
Step 3: Assigning Custom Taxonomies to Post Types
After creating a custom taxonomy, you need to assign it to a post type. You can do this by modifying the code:
register_taxonomy_for_object_type( 'genre', 'post' );Or, if you’re using a plugin, you can assign your custom taxonomy to any post type of your choice through the settings page.
Step 4: Displaying Custom Taxonomies on the Frontend
To show custom taxonomies on your WordPress site, you can easily fetch and display them in your theme templates. Use the following functions:
$terms = get_the_terms( get_the_ID(), 'genre' );
if ( $terms && ! is_wp_error( $terms ) ) {
echo '<ul class="genre-list">';
foreach ( $terms as $term ) {
echo '<li>' . esc_html( $term->name ) . '</li>';
}
echo '</ul>';
}Add this code to your theme files where you want to display the taxonomy terms.
Step 5: Managing Custom Taxonomies
Managing your custom taxonomies is as easy as managing posts. Go to the admin dashboard where you can add, edit, and delete terms within your custom taxonomy. This feature makes it adaptable to any changes in your content strategy.
Conclusion
Custom taxonomies are a powerful way to enhance your content organization in WordPress. By following this guide, you should now be equipped with the knowledge to set up custom taxonomies effectively. Whether you choose the coding approach or a plugin, either method allows you to customize your WordPress site to meet your specific needs.
For more advanced features and seamless WordPress hosting, consider exploring WafaTech NextGen WordPress Hosting. Discover more details about our hosting services here and take your website to the next level!
References
Happy blogging!