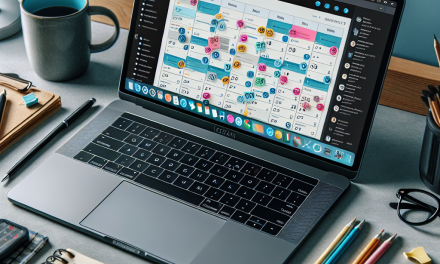Images have the power to capture attention, tell stories, and enhance the visual appeal of your website. If you run a blog, portfolio, or business site, showcasing your visuals through an image gallery can elevate user engagement. But what if you could take your image galleries a step further with advanced filtering options? In this post, we’ll explore how to create stunning image galleries with advanced filtering in WordPress, ensuring you impress your visitors and keep them coming back for more.
Why Use Image Galleries?
Image galleries provide a neat, organized way to present multiple images without cluttering your pages. They can be utilized for:
- Portfolio Displays: Showcase your creative work beautifully.
- Product Listings: Display items attractively, helping customers make decisions.
- Photography: Offer viewers a glance at your photography style or special events.
Selecting the Right Plugin
To create advanced image galleries in WordPress, you’ll need a capable plugin. While the default WordPress gallery feature is functional, plugins provide enhanced functionality, such as advanced filtering options.
Top Plugins for Image Galleries
-
Envira Gallery: A powerful, user-friendly plugin that allows you to create responsive galleries. Its advanced filtering options enable users to sort images by categories or tags.
-
FooGallery: A great option that includes a drag-and-drop builder. FooGallery also features filtering capabilities, helps you manage your galleries easily, and lets visitors find what they need quickly.
-
NextGEN Gallery: Perhaps the most popular image gallery plugin, NextGEN offers extensive functionality. It allows for album creation and advanced filtering based on various criteria.
Learn More about NextGEN Gallery
How to Create an Image Gallery with Advanced Filtering
Now that you have chosen a plugin, let’s dive into the steps for creating your stunning image gallery:
Step 1: Install and Activate the Plugin
- Go to your WordPress dashboard.
- Navigate to Plugins > Add New.
- Search for your chosen plugin (e.g., Envira Gallery).
- Click Install Now and then Activate.
Step 2: Create a New Gallery
- Go to the new plugin section in your dashboard.
- Click on "Add New Gallery" (or similar option based on the plugin).
- Upload your images or select them from your media library.
Step 3: Configure Gallery Settings
- Set the layout and design options according to your preference.
- Explore the filtering options. For instance, you can categorize images by tags, which will appear as filters on the front end.
Step 4: Publish the Gallery
- Use the shortcode provided by the plugin to embed the gallery into your posts or pages.
- Preview the post or page to ensure everything looks stunning and functions as expected.
Enhancing Your Gallery Experience
To further enhance your image gallery experience:
- Use SEO-friendly images: Properly name your image files and use alt tags to help with search engine visibility.
- Add captions and descriptions: Provide context and insights to your visual content.
- Ensure mobile responsiveness: Most gallery plugins do this, but always check that your galleries look great on mobile devices.
Conclusion
Creating stunning image galleries with advanced filtering in WordPress not only enhances your site’s aesthetics but also improves user experience significantly. By utilizing a powerful gallery plugin, you can engage your audience and keep them exploring. Don’t forget to implement SEO strategies and mobile responsiveness to maximize your impact.
For those looking for a robust hosting solution that supports these plugins and your WordPress journey, consider WafaTech’s NextGen WordPress hosting. With excellent performance and support, we ensure that you have the best experience possible. For more details, visit us at WafaTech WordPress Hosting.
Call to Action
Ready to take your WordPress website to the next level? Explore WafaTech’s NextGen WordPress hosting here, and unlock the full potential of your image galleries.