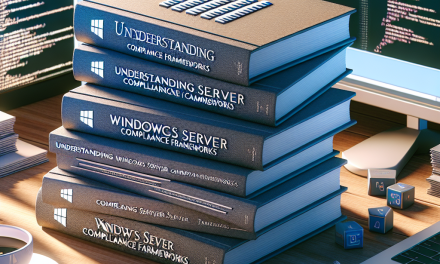Just Enough Administration (JEA) is a powerful security feature in Windows Server that allows you to delegate specific administrative tasks to users without granting them full administrator privileges. This model helps minimize the risk of unintended changes or security breaches while streamlining administrative workloads. In this article, we will explore the steps necessary to implement JEA in Windows Server, ensuring that you can maintain a secure and efficient environment.
What is Just Enough Administration (JEA)?
JEA is part of Windows PowerShell and was introduced in Windows Server 2016. It provides a way to create constrained endpoints that enable users to perform only the administrative tasks that they are allowed to perform. With JEA, you can limit the scope of user permissions, ensuring they have “just enough” rights to get their jobs done and nothing more.
Benefits of JEA
- Increased Security: JEA minimizes the attack surface by restricting user permissions to only what is necessary.
- Auditing and Compliance: Operations performed through JEA sessions can be logged, providing a clear audit trail for compliance purposes.
- Simplified Management: Administrators can create tailored access profiles for different roles, reducing the complexity of managing user permissions.
Prerequisites for JEA
Before implementing JEA, ensure that you have the following:
- Windows Server 2016 or later
- Administrative privileges to create JEA endpoints
- A working knowledge of PowerShell
Step-by-Step Guide to Implementing JEA
1. Install the Required Features
Before you can create JEA endpoints, ensure that the PowerShell module Microsoft.PowerShell.Graphical is installed. Open PowerShell as an administrator and run the following command:
Install-WindowsFeature -Name PowerShell-ISE2. Create a JEA Session Configuration
A JEA session configuration defines what commands users can execute and the roles they can perform. To create a JEA configuration, follow these steps:
- Open PowerShell as an administrator.
- Create a new session configuration file. You can use the
New-PSSessionConfigurationFilecmdlet to create a configuration that specifies the roles, scripts, and modules that are available to the user.
New-PSSessionConfigurationFile -VisibleCmdlets 'Get-Service', 'Stop-Service', 'Start-Service' -SessionType RestrictedRemote -Path 'C:\JEA\MyJEAConfig.pssc'3. Register the JEA Session Configuration
Once you have created the session configuration file, you need to register it with the PowerShell session configuration manager.
Register-PSSessionConfiguration -Name MyJEAConfig -Path 'C:\JEA\MyJEAConfig.pssc'4. Create a Role Capability File
Role capability files define the specific commands and scripts that can be executed within the JEA session. Create a new role capability file that corresponds to the permissions required for certain users:
- Create a directory for your role capabilities (e.g.,
C:\JEA\RoleCapabilities). - Create a role capability file (e.g.,
MyRole.psrc).
New-PSRoleCapabilityFile -Path 'C:\JEA\RoleCapabilities\MyRole.psrc' -VisibleCmdlets 'Get-Service', 'Stop-Service', 'Start-Service'5. Modify the JEA Session Configuration to Use Role Capabilities
Ensure the MyJEAConfig.pssc file references the role capability file you created:
<Configuration>
<SessionType>RestrictedRemote</SessionType>
<VisibleCmdlets>
<Cmdlet>Get-Service</Cmdlet>
</VisibleCmdlets>
<RoleCapabilitiy>
<Name>MyRole</Name>
</RoleCapabilitiy>
</Configuration>6. Assign Users to JEA Roles
You need to specify which users or groups can access the JEA configuration you created. This is done within the MyJEAConfig.pssc file using the Groups element. For example, to allow a specific Active Directory group access:
<Authorization>
<Groups>
<Group>DOMAIN\JEAAdmins</Group>
</Groups>
</Authorization>7. Testing the JEA Configuration
To test if the configuration works as expected, start a new PowerShell session using the JEA endpoint:
Enter-PSSession -ConfigurationName MyJEAConfig -UserName UserName -ComputerName localhostOnce logged in, users will only have access to the commands specified in the role capability file.
8. Audit and Monitor JEA Sessions
To ensure compliance and security, you should enable logging for JEA sessions. You can set up logging in the JEA session configuration file as follows:
<Logging>
<LogPath> C:\JEA\JEA_Logs</LogPath>
</Logging>This will store logs of all sessions initiated through JEA, allowing you to monitor user activity.
Conclusion
Implementing Just Enough Administration (JEA) in Windows Server is an effective way to heighten security while allowing users to perform necessary tasks without full administrative access. By following the steps outlined in this article, you can create a robust administrative framework that embraces the principle of least privilege, ensuring that your Windows Server environment is secure and compliant.
For more information on Windows Server capabilities or further assistance on JEA, make sure to explore the official Microsoft documentation or reach out to the Windows Server community.
Feel free to share your experiences or any questions regarding JEA in the comments below! Happy administrating!