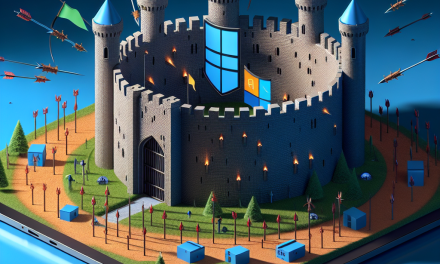Windows Server is a powerful operating system that forms the backbone of many enterprise IT infrastructures. However, ensuring the security of your Windows Server environment is paramount, especially in today’s landscape where cyber threats are more sophisticated and pervasive than ever. One of the most effective tools for securing Windows Server is PowerShell, a powerful scripting language and command-line shell that enables IT professionals to automate tasks and manage configurations.
In this article, we will explore best practices for enhancing Windows Server security using PowerShell, focusing on automation, compliance, and proactive management. These practices are essential for IT professionals looking to bolster their server security posture while optimizing their administrative efforts.
1. Understanding PowerShell Security Features
Before delving into best practices, it’s vital to understand the built-in security features of PowerShell. These include:
-
Execution Policies: PowerShell has different execution policies that control the level of script execution allowed. Configuring these policies helps to mitigate the risk of untrusted scripts running on your servers.
-
Transcription and Logging: PowerShell offers built-in logging and transcription options that record all commands executed within a session. This can be crucial for auditing and compliance purposes.
- Constrained Language Mode: This mode limits the capabilities of PowerShell to mitigate risks during a security breach, ensuring that only a limited set of operations can be executed within a compromised environment.
2. Implementing PowerShell Best Practices
A. Set Strict Execution Policies
To prevent unauthorized scripts from running, set an appropriate execution policy. Use the following command to set the execution policy for your server:
Set-ExecutionPolicy -ExecutionPolicy RemoteSignedThis policy allows local scripts to run and requires that downloaded scripts be signed by a trusted publisher.
B. Enable PowerShell Script Block Logging
Script block logging records the contents of PowerShell scripts as they are executed, providing valuable insight into what actions are being performed. Enable script block logging with the following command:
Set-Item -Path "HKLM:\Software\Microsoft\PowerShell\1\ShellIds\Microsoft.PowerShell" -Name EnableScriptBlockLogging -Value 1C. Use Transcription for Auditing
Enable transcription to create a record of all PowerShell interactions, which can later be used for audits or investigations:
Start-Transcript -Path "C:\PowerShellTranscripts\transcript.txt"Remember to stop the transcript after your session ends:
Stop-TranscriptD. Leverage Role-Based Access Control (RBAC)
Implement role-based access control to restrict PowerShell access based on the user’s role within the organization. This limits the ability of users to execute commands that they don’t need for their jobs.
For example, you can create custom roles in PowerShell and assign permissions accordingly:
New-ManagementRole -Name "Limited Remote Access" -Parent "Remote Access"
New-ManagementRoleAssignment -Name "Limited Remote Access Assignment" -Role "Limited Remote Access" -User "UserName"E. Regularly Update PowerShell and Windows Server
Always ensure that you are using the latest versions of PowerShell and Windows Server. Microsoft frequently releases updates that include security patches and enhancements. Use the following command to check your PowerShell version:
$PSVersionTable.PSVersionF. Implement Security Monitoring
Set up security monitoring using PowerShell to regularly check for unauthorized changes or anomalies. You can create scripts to monitor critical configurations:
Get-EventLog -LogName Security | Where-Object {$_.EventID -eq 4624} | Export-Csv -Path "C:\Logs\LogonEvents.csv"Schedule this script to run regularly using Task Scheduler to maintain continuous oversight of security events.
3. Automating Security Remediation
One of PowerShell’s most powerful features is automation. Automating security tasks can help detect and remediate vulnerabilities in real time.
A. Automate Windows Updates
Ensure all Windows components are up to date by automating the update process:
Install-WindowsUpdate -AcceptAll -AutoRebootB. Schedule Malware Scans
Using PowerShell to schedule regular malware scans helps maintain server integrity. For example, leveraging built-in Windows Defender capabilities:
Start-MpScan -ScanType FullScanC. Automate User Account Management
You can create PowerShell scripts to regularly check for inactive user accounts and disable them promptly:
Get-ADUser -Filter {LastLogonDate -lt (Get-Date).AddDays(-90)} | Disable-ADAccountConclusion
Enhancing Windows Server security is a critical aspect of maintaining a robust IT environment. By following the best practices outlined in this article, organizations can leverage PowerShell to automate security tasks, monitor server configurations, and effectively mitigate risks. The use of PowerShell not only streamlines administrative processes but also empowers IT professionals to take a proactive approach to security in their Windows Server environments. For continued success, make sure to stay informed about new features and updates in PowerShell and Windows Server to ensure your security measures remain effective against evolving threats.
For more insights into Windows Server security, tools, and best practices, stay tuned to WafaTech Blogs!