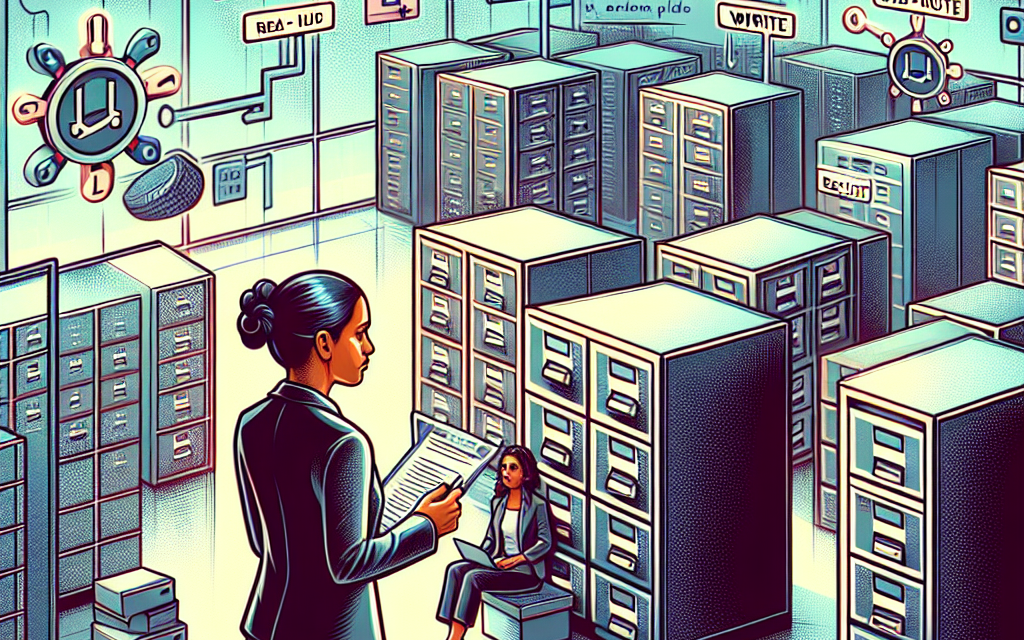Linux file permissions are an essential aspect of the operating system, responsible for maintaining security, data integrity, and user control over files and directories. Understanding how these permissions work is crucial for anyone looking to utilize Linux effectively, whether you’re a developer, system administrator, or an everyday user. This comprehensive guide will break down the intricacies of Linux file permissions to demystify the subject and empower you to manage your files confidently.
At the core of Linux file permissions lies a straightforward concept: every file and directory in a Linux system has associated permissions that dictate who can read, write, or execute the item. These permissions are granted to three distinct types of users: the file owner (user), the group associated with the file, and all other users (others). This structure allows fine-tuned access control in multi-user environments.
Understanding File Permission Notation
Linux presents file permissions in a familiar format when you list files or directories using the ls -l command. The output typically resembles:
drwxr-xr-x 2 user group 4096 Oct 10 12:34 example_directory
-rw-r--r-- 1 user group 2048 Oct 10 12:34 example_file.txtThe first character indicates the item type: d for directory, - for a file, and other characters for special file types. The next nine characters represent permissions and are divided into three groups of three.
- User Permissions (Owner): The first three characters.
- Group Permissions: The next set of three characters.
- Other Permissions: The last set of three characters.
Each character within these groups can be:
r: read permission (4)w: write permission (2)x: execute permission (1)
A dash (-) in place of any of these letters indicates that the permission is not granted. The numeric system allows for a convenient way to represent permissions, where each combination of read, write, and execute results in a specific numeric value:
- No permission: 0
- Execute permission only: 1
- Write only: 2
- Write and execute: 3
- Read only: 4
- Read and execute: 5
- Read and write: 6
- Read, write and execute: 7
For instance, rwxr-xr-- translates to:
- User: rwx (read, write, execute, or 7)
- Group: r-x (read, execute, or 5)
- Others: r– (read only, or 4)
This means the owner has full access to the file or directory, while the group can read and execute it, and all other users can only read it.
Changing Permissions
To modify file permissions, the chmod command is your primary tool. You can adjust permissions using either symbolic notation or numeric notation.
-
Symbolic Notation:
- To grant a permission:
chmod u+x example_file.txt(adds execute permission for the user). - To revoke a permission:
chmod g-w example_file.txt(removes write permission for the group).
- To grant a permission:
- Numeric Notation:
- To change permissions numerically, use
chmodfollowed by the numeric value:chmod 755 example_file.txt. In this case,7applies to the user,5to the group, and5to others.
- To change permissions numerically, use
Managing Ownership
In addition to permissions, each file also has an associated owner and group. The owner is typically the user who created the file, but this can change with the chown command, which alters ownership. To change the owner of a file, you would use:
chown newuser example_file.txtYou can also change the group with:
chown :newgroup example_file.txtOR change both user and group simultaneously:
chown newuser:newgroup example_file.txtUnderstanding Special Permissions
In addition to standard permissions, Linux introduces special permissions that enhance the control over files and directories:
-
Setuid (s): When set on an executable file, this permission allows users to execute the file with the owner’s privileges. This is indicated by an
sin the user’s execute position (e.g.,rwsr-xr-x). -
Setgid (s): Similar to setuid but applies to groups. When set on a directory, files created within the directory inherit the group ownership instead of the user’s primary group. It appears as
rwsr-xr-xif applied to a file andrwxr-sr-xif applied to a directory. - Sticky Bit (t): Often used on directories, it ensures that only the file owner can delete or modify files within that directory. It shows as a
tin the others’ execute position (e.g.,rwxrwxrwt).
Conclusion
Understanding Linux file permissions is vital for securing your files and managing user access in a Linux environment. By mastering the concepts of user types, permission notation, ownership management, and special permissions, you gain the ability to effectively control access to your data. As with many aspects of Linux, practice and experimentation will enhance your understanding, allowing you to leverage this powerful operating system’s security features fully. Whether for personal projects or professional environments, a solid grasp of file permissions is crucial for maintaining a secure and efficient system.