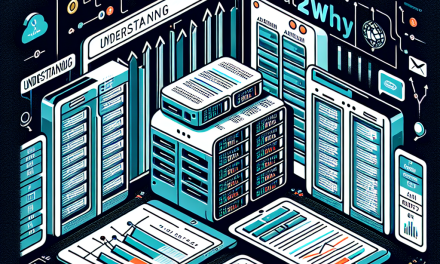Samba is a powerful software suite that allows for file and print sharing between different operating systems, notably between Linux and Windows. One of the significant enhancements introduced in Samba 4.0 and later versions is support for SMB 3.0, which includes various security features like encryption of shared files during transmission. In this article, we will walk you through the steps to encrypt Samba shares using SMB 3.0.
Prerequisites
Before we get started, ensure you have the following:
- A Linux server with Samba installed (version 4.0 or higher).
- Basic familiarity with the Linux command line.
- Root or sudo access to install and configure packages.
Step 1: Install Samba
If you haven’t installed Samba yet, you can do so with the following commands based on your Linux distribution:
For Ubuntu/Debian:
sudo apt update
sudo apt install sambaFor CentOS/RHEL:
sudo yum install samba samba-client samba-commonStep 2: Configure Samba
After installing Samba, you need to configure its settings. Open the Samba configuration file:
sudo nano /etc/samba/smb.confStep 3: Set Up a Share
Inside the smb.conf file, add a new share definition. Below is an example configuration for a share named encrypted_share:
[encrypted_share]
path = /srv/samba/encrypted
valid users = @sambashare
read only = no
browsable = yes
create mask = 0775
directory mask = 0775
vfs object = stream
stream support = yes
smb encrypt = requiredStep 4: Create the Share Directory
Next, create the directory for the Samba share and set the appropriate permissions:
sudo mkdir -p /srv/samba/encrypted
sudo chown :sambashare /srv/samba/encrypted
sudo chmod 0775 /srv/samba/encryptedStep 5: Create Samba User
If you do not have a user for this share, you can add a new user. Make sure the user exists on the Linux system and is part of the sambashare group:
sudo useradd -M sambauser -G sambashare
sudo passwd sambauser
sudo smbpasswd -a sambauserStep 6: Restart Samba Service
After making changes, restart the Samba service to apply the new configuration:
sudo systemctl restart smbdStep 7: Connect to the Share
Now that Samba is configured, you can connect to the share using a Windows machine. Open File Explorer and enter the following in the address bar:
\\your_server_ip\encrypted_shareReplace your_server_ip with the actual IP address of your Samba server. When prompted, enter the credentials for the Samba user you created.
Step 8: Verify Encryption
To verify that encryption is enabled, you can use tools like Wireshark to capture the traffic between the client and server. Look for the SMB traffic; if encryption is being used, the SMB packets will be encrypted and unreadable.
Additional Configuration Tips
-
SMB Encryption Policies: You can modify the encryption policies with the
smb encryptoption in the Samba configuration file. The options available includeoff,desired, andrequired. Set it according to your security needs:off: No encryption.desired: Encrypt if the client requests it.required: Encryption is mandatory.
-
Performance Considerations: While encryption adds a necessary layer of security, it may incur a performance overhead. Testing in a controlled environment before deploying to production is advisable.
- Backup Configuration: Before making changes to your Samba configuration, always back up the original configuration file to quickly revert if needed.
Conclusion
With the increasing need for secure file sharing across the networks, leveraging SMB 3.0 encryption in Samba can significantly enhance the protection of sensitive data. By following the steps outlined in this guide, you can set up encrypted Samba shares that safeguard your data from unauthorized access and eavesdropping.
Feel free to leave your comments below or share your experiences with encrypting Samba shares!
Related Resources
Now that you know how to encrypt your Samba shares, secure your file transfers effectively! Happy sharing!