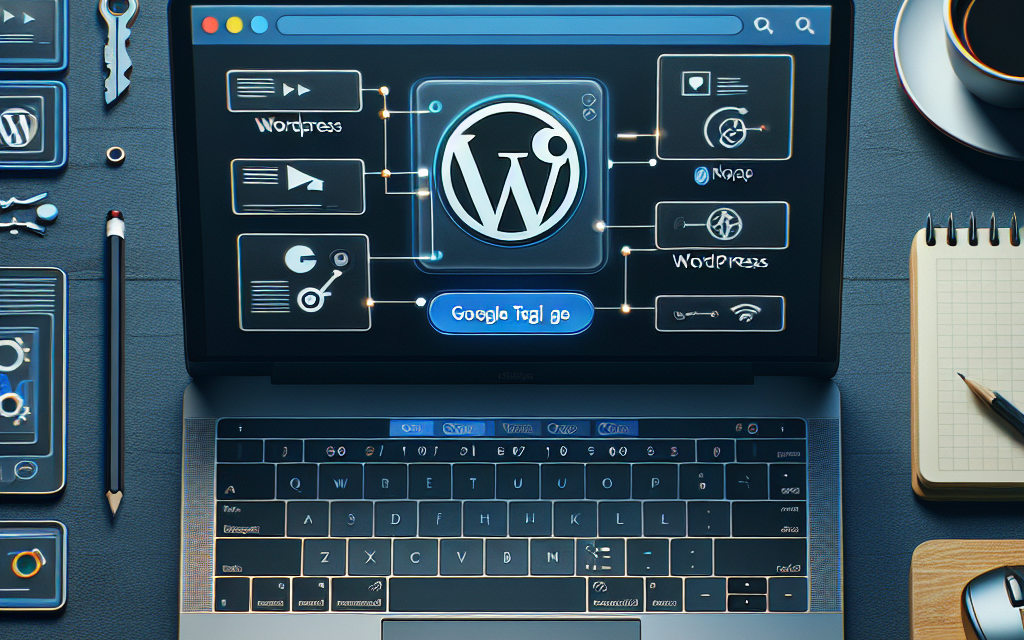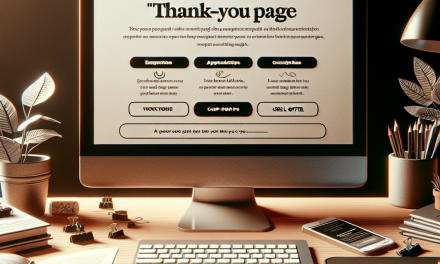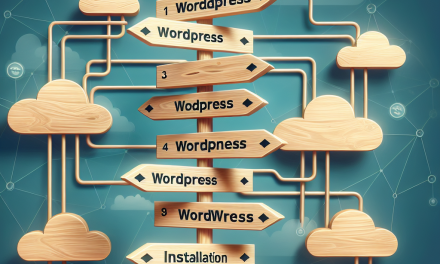A Step-by-Step Guide to Integrating Google Tag Manager with Your WordPress Site
In the digital age, tracking website performance and user engagement is paramount for any business looking to thrive online. One of the best tools for managing tracking codes and analytics is Google Tag Manager (GTM). If you run a WordPress site, integrating GTM can significantly simplify your tracking set-up and enhance your data collection capabilities. In this guide, we’ll walk you through the process of integrating Google Tag Manager with your WordPress site, ensuring that you get the most out of your analytics.
What is Google Tag Manager?
Google Tag Manager is a free tool that allows you to easily update measurement codes and related code fragments collectively known as tags on your website or mobile app from a web-based user interface. This helps you manage marketing and analytics tags without having to modify the underlying code directly.
Step 1: Create a Google Tag Manager Account
-
Sign Up for Google Tag Manager: Head over to Google Tag Manager and sign up using your Google account.
-
Create a New Account: Click on “Create Account,” name it appropriately, and select your country.
- Set Up a Container: Enter your website’s URL and choose “Web” as the target platform, then click “Create”. You will be presented with GTM’s terms of service; accept the terms to proceed.
Step 2: Get Your GTM Snippet
After creating your GTM account and container, Google will provide you with a code snippet that you need to add to your WordPress site.
- Find the GTM container code: The first part goes in the
<head>section of your website, and the second part needs to be placed immediately after the opening<body>tag.
Step 3: Add the GTM Code to Your WordPress Site
There are multiple methods to integrate GTM into your WordPress site. Below are two popular methods:
Method 1: Using a Plugin
-
Install a GTM Plugin: Search for a plugin like ‘DuracellTomi’s Google Tag Manager for WordPress’ in your WordPress dashboard. You can also find it here.
-
Configure the Plugin: After installation, navigate to the plugin’s settings to enter your GTM container ID (GTM-XXXXXX) which you obtained during the setup.
- Save the Settings: After entering the details, save the settings, and the plugin will automatically insert the necessary code snippets into your site.
Method 2: Manually Adding the Code
-
Edit the Theme’s
header.php: Access your WordPress dashboard, go to Appearance > Theme Editor, and select the “header.php” file. Add the first GTM snippet right after the opening<head>tag. -
Edit the Theme’s
footer.php: Go back and open the “footer.php” file, and paste the second snippet immediately after the opening<body>tag. - Save Your Changes: Make sure to save your changes in the theme files.
Step 4: Verify Your GTM Implementation
-
Use Tag Assistant: Google provides a Chrome extension called Tag Assistant that can help you verify if GTM is correctly set up on your site. Install it, visit your site, and check if the GTM is firing correctly.
- Publish Your Tags: Log back into your GTM account and start setting up tags, triggers, and variables according to your tracking needs.
Conclusion
Integrating Google Tag Manager with your WordPress site can streamline your tracking process and give you deeper insights into your website’s performance. Whether you manage your tags manually or through a plugin, the ease of implementation and flexibility GTM provides is invaluable.
Call to Action
Are you ready to take your WordPress experience to the next level? Discover WafaTech’s NextGen WordPress hosting solutions, designed to empower your website’s performance and security. For more details, check out our offerings at WafaTech WordPress Hosting. Whether you’re a beginner or a seasoned pro, we have the tools and support you need to succeed!
For more information on tools and plugins for your WordPress site, visit the official WordPress Plugin Repository and explore the WordPress Documentation for tips, tutorials, and more.
Start enhancing your website with Google Tag Manager and WafaTech today!