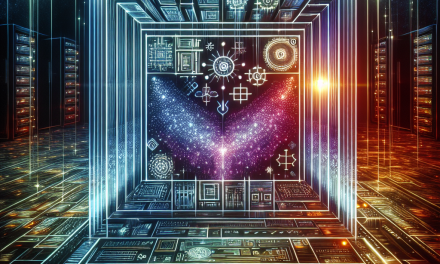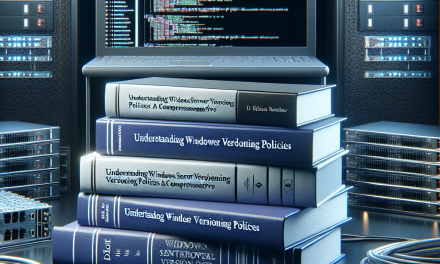In today’s digital landscape, data security is more critical than ever, especially when transferring sensitive files between servers. As organizations increasingly rely on file transfer protocols for sharing data, ensuring those transfers are secure becomes paramount. This article will guide you through the process of configuring Secure FTP (SFTP) on Windows Server, providing you with the necessary steps and best practices for enhanced data protection.
What is SFTP?
Secure File Transfer Protocol (SFTP) is a secure alternative to traditional FTP. It provides a secure channel over an unsecured network by leveraging the SSH (Secure Shell) protocol. SFTP encrypts both commands and data, thus protecting sensitive information during transmission. By using SFTP, organizations can significantly reduce the risks associated with data breaches and unauthorized access.
Prerequisites
Before you begin the configuration process, make sure you have the following prerequisites in place:
- Windows Server Operating System: Ensure you have a version of Windows Server (2016, 2019, or later) installed.
- SSH Server: Install an SSH server on your Windows Server, such as OpenSSH or a third-party solution that supports SFTP.
- Admin Privileges: You’ll need administrative access to your Windows Server for installation and configuration.
Step-by-Step Guide to Configure SFTP on Windows Server
Step 1: Install OpenSSH
-
Open PowerShell as Administrator:
- Right-click on the Start menu and select "Windows PowerShell (Admin)".
-
Install the OpenSSH Server:
- Run the following command to install the OpenSSH Server feature:
Add-WindowsCapability -Online -Name OpenSSH.Server~~~~0.0.1.0
- Run the following command to install the OpenSSH Server feature:
- Verify the Installation:
- Check if the OpenSSH server is installed by running:
Get-WindowsCapability -Online | Where-Object Name -like 'OpenSSH*'
- Check if the OpenSSH server is installed by running:
Step 2: Start and Configure the OpenSSH Server
-
Start OpenSSH Server:
- Use the following command to start the OpenSSH server service:
Start-Service sshd
- Use the following command to start the OpenSSH server service:
-
Set OpenSSH Server to Start Automatically:
- Run the command below to set the service to start automatically with Windows:
Set-Service -Name sshd -StartupType 'Automatic'
- Run the command below to set the service to start automatically with Windows:
- Configure Firewall Rules:
- Ensure that the firewall allows inbound connections on the SSH port (default is 22):
New-NetFirewallRule -Name sshd -DisplayName 'OpenSSH Server (sshd)' -Enabled True -Direction Inbound -Action Allow -Protocol TCP -LocalPort 22
- Ensure that the firewall allows inbound connections on the SSH port (default is 22):
Step 3: Configure User Permissions
-
Create a User Account:
- If you don’t have a dedicated account for SFTP, create one using the following command:
net user sftpuser Password123 /add - Replace "sftpuser" and "Password123" with your preferred username and secure password.
- If you don’t have a dedicated account for SFTP, create one using the following command:
-
Set Folder Permissions:
- Create a directory for SFTP users and set the appropriate permissions:
New-Item -ItemType Directory -Path "C:\SFTP\Uploads"
icacls "C:\SFTP\Uploads" /grant sftpuser:(OI)(CI)F
- Create a directory for SFTP users and set the appropriate permissions:
- Configure SFTP Root:
- Edit the OpenSSH configuration file located at
C:\ProgramData\ssh\sshd_config(you might have to create it):Subsystem sftp internal-sftp
Match User sftpuser
ChrootDirectory C:\SFTP
ForceCommand internal-sftp
AllowTcpForwarding no
X11Forwarding no - This configuration restricts the
sftpuserto theC:\SFTPdirectory, enhancing security.
- Edit the OpenSSH configuration file located at
Step 4: Restart OpenSSH Service
After making changes to the configuration file, restart the OpenSSH server to apply the changes:
Restart-Service sshdStep 5: Test Your SFTP Configuration
Use an SFTP client like FileZilla, WinSCP, or even command-line tools like ssh or sftp to connect to your server using the created user credentials:
sftp sftpuser@your_server_ipStep 6: Implement Additional Security Measures
- Use Key-Based Authentication: Instead of password-based authentication, configure SSH key pairs for better security.
- Restrict IP Access: Limit access to the SFTP server by configuring firewall rules based on trusted IP addresses.
- Monitor Usage: Implement logging and monitoring to keep track of all SFTP activities.
Conclusion
By following the steps outlined in this article, you will have successfully set up a Secure FTP server on your Windows Server, ensuring that sensitive data is transmitted securely. As cyber threats continue to evolve, incorporating robust security practices such as SFTP is crucial for any organization looking to enhance its data protection strategy.
For more articles on server security and technology, stay tuned to WafaTech Blogs!