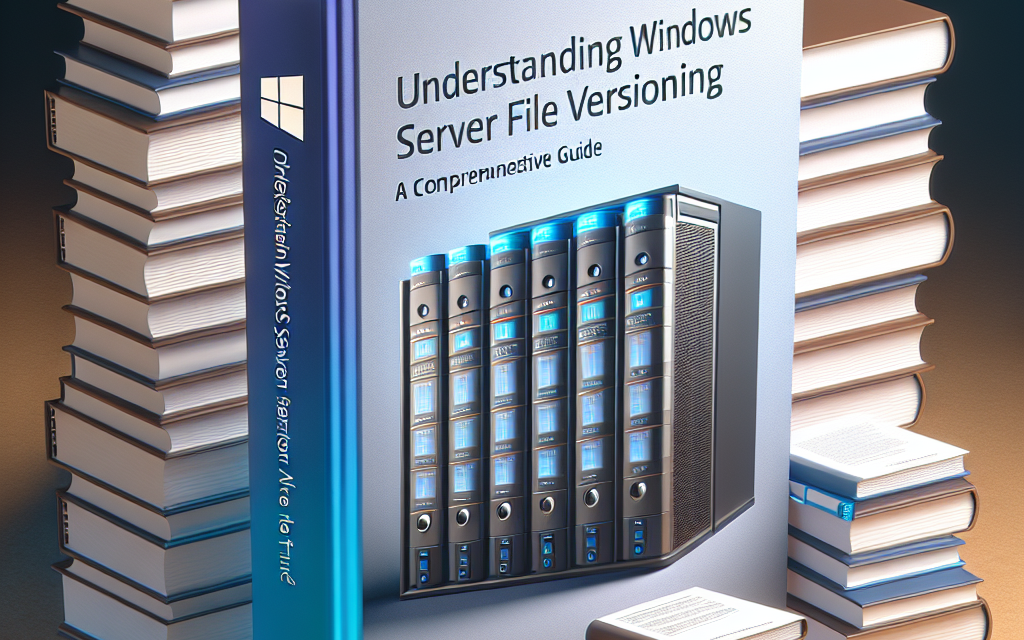In today’s digital landscape, data loss and corruption are significant concerns for businesses that rely heavily on data-driven operations. Windows Server has evolved into a robust platform that not only facilitates seamless data management but also incorporates features that enhance data protection. One such feature is file versioning, an essential tool that allows organizations to maintain multiple versions of files, ensuring efficient data recovery and integrity. In this comprehensive guide, we’ll explore Windows Server file versioning, its benefits, and how to leverage it for optimal data management.
What is File Versioning?
File versioning is a method that enables systems to keep snapshots of files at different points in time. With file versioning, users can revert to previous versions of a file, restoring it to a state before modifications were made. This feature is particularly useful in situations where a file becomes corrupted, is accidentally deleted, or undergoes unintended alterations.
How File Versioning Works in Windows Server
Windows Server utilizes several features to facilitate file versioning, including:
1. Shadow Copies
One of the most significant features for file versioning in Windows Server is Shadow Copies. This technology allows system administrators to create backup copies of shared folders at specific points in time. When enabled, Windows Server periodically generates snapshots (or shadow copies) of selected volumes. Users can then access previous versions of files through the “Previous Versions” feature.
How to Enable Shadow Copies:
-
Open the Computer Management Console:
- Right-click on “This PC” or “My Computer” and select “Manage”.
-
Locate the Volume:
- Go to “Shared Folders” > “Volumes”. Right-click on the volume you want to enable shadow copies for and select “Configure Shadow Copies”.
-
Enable Shadow Copies:
- Select the volume, click “Enable”, and specify a schedule for how often you want the snapshots to occur.
- Manage Storage:
- Set an upper limit for how much space the shadow copies can consume.
2. Windows File History
File History is another powerful feature in Windows Server for maintaining file versions. This function automatically saves copies of files in user libraries, desktop, and favorites, allowing users to restore previous versions easily.
Setting Up File History:
-
Open Control Panel:
- Navigate to “System and Security” and then click on “File History”.
-
Select Backup Drive:
- Choose an external or network drive where File History will save the backups.
- Turn On File History:
- Click “Turn on” to start the backup process. Configure advanced settings, such as the frequency of backups and how long to keep old versions.
3. Version History in OneDrive for Business
If your organization uses OneDrive for Business in conjunction with Windows Server, you can take advantage of version history for files stored in OneDrive. This feature allows for an automatic versioning system, which can be extremely beneficial for collaborative environments.
Using Version History in OneDrive:
-
Access the File in OneDrive:
- Find the file for which you want to view the version history.
-
View Version History:
- Right-click the file and select “Version history” to view a list of available previous versions.
- Restore a Version:
- If needed, you can easily restore any version from the history.
Benefits of File Versioning
-
Data Recovery: Rapid recovery from accidental deletions or unwanted changes, minimizing downtime and ensuring business continuity.
-
Collaboration: In collaborative environments, file versioning allows multiple users to work on documents without the risk of losing important changes.
-
Compliance: Many organizations are subject to regulations that require maintaining data integrity. File versioning aids in meeting these compliance requirements.
- Space Management: Proper configuration of file versioning features can help optimize storage use, ensuring that critical data is retained while outdated versions are purged.
Best Practices for File Versioning
-
Regularly Monitor Version Settings: Ensure that your versioning settings align with organizational policies and compliance needs.
-
Educate Users: Train users on how to access previous versions and understand the importance of saving work regularly.
-
Schedule Regular Backups: In addition to file versioning, implement regular backups to safeguard against hardware failures or severe data loss scenarios.
- Review Retention Policies: Periodically review and update retention policies for old versions to avoid excessive storage use.
Conclusion
Windows Server’s file versioning capabilities offer a reliable safeguard for businesses seeking to protect their data from accidental loss and corruption. By understanding and implementing features like Shadow Copies, File History, and utilizing OneDrive, organizations can ensure they have robust mechanisms in place for data recovery. As with any technology, adopting best practices in managing file versions will lead to improved data integrity, heightened productivity, and a more resilient IT infrastructure.
By leveraging the power of Windows Server file versioning, businesses can confidently navigate the complexities of data management, transforming challenges into opportunities for growth and innovation. For more insightful articles about IT, cloud solutions, and technology best practices, continue following WafaTech Blogs!