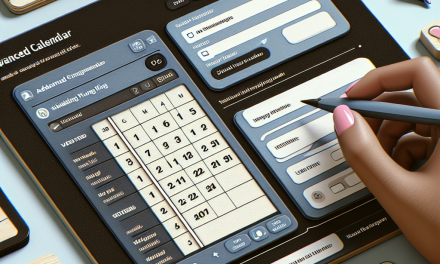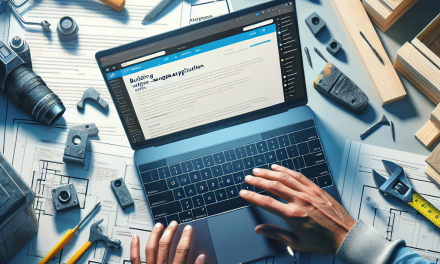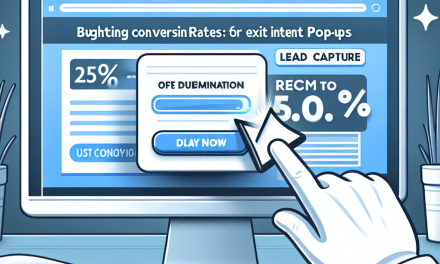In today’s fast-paced web environment, having a user-friendly website is key to retaining visitors and minimizing bounce rates. One effective way to enhance the navigation experience on your WordPress site is by implementing a sticky navigation menu. A sticky menu stays at the top of the viewport when a user scrolls down the page, ensuring that navigation links are always accessible. In this guide, we’ll walk you through the steps to create a sticky navigation menu in WordPress.
What You Need to Get Started
Before diving into the steps, you’ll need the following:
-
A WordPress Website: Make sure you have a WordPress website set up. If you haven’t already chosen a hosting provider, consider WafaTech NextGen WordPress Hosting for super-fast performance and outstanding support.
-
A Compatible Theme: Most modern WordPress themes are compatible with sticky navigation, but you might want to check if your theme supports this feature.
- The right plugins or custom code: Depending on your comfort level with coding, you can choose a plugin, or you can write some custom CSS/JavaScript.
Step 1: Install a Sticky Menu Plugin
If you prefer a no-code approach, using a plugin can simplify the process significantly. Here’s how to do it:
-
Access Your WordPress Dashboard: Log into your WordPress admin area.
-
Go to Plugins › Add New: Search for “Sticky Menu” or “Sticky Header.” Popular plugins include myStickymenu and Sticky Menu (or Anything!) on Scroll.
-
Install and Activate the Plugin: Click “Install Now” and then “Activate” once the plugin is installed.
- Configure Plugin Settings: Most sticky menu plugins come with customizable settings. Go to the plugin’s settings page and select which menu should be sticky. You can also adjust other parameters like the offset, animation, and visibility on mobile devices.
Step 2: Custom CSS Method (For Advanced Users)
If you’re comfortable with coding, you can create a sticky navigation menu using CSS. Follow these steps:
-
Access Additional CSS: Go to Appearance › Customize and click on Additional CSS.
-
Add the Following CSS Code:
.your-menu-class {
position: -webkit-sticky; /* Safari */
position: sticky;
top: 0;
z-index: 1000; /* Make sure it stays above other elements */
background: #fff; /* Background color to make the menu readable */
box-shadow: 0 2px 10px rgba(0,0,0,0.1); /* Optional: adds shadow */
}Replace
.your-menu-classwith the actual class of your menu. You can find this by inspecting your website’s navigation with browser developer tools. - Publish Changes: Once you’ve added the CSS, click the “Publish” button to save your changes.
Step 3: Test Your Sticky Menu
Once you’ve set up the sticky menu, it’s important to test its functionality:
-
Open Your Website: Navigate to your website in a new tab.
-
Scroll Down the Page: Ensure that the navigation menu stays fixed at the top of the screen.
- Check on Different Devices: View the website on different screens (desktop, tablet, mobile) to ensure the menu works seamlessly across all platforms.
Step 4: Optimize for Performance
Having a sticky menu is great, but it’s essential to ensure that your website’s speed isn’t affected. Monitor load times and keep an eye out for any issues. Consider using caching plugins like W3 Total Cache or optimizing images for faster loading speeds.
Conclusion
A sticky navigation menu can significantly enhance user experience by making site navigation intuitive and accessible. Whether you choose to use a plugin or implement CSS, the steps outlined in this guide will ensure you have a sleek, functional sticky menu on your WordPress website.
Call to Action
Ready to take your WordPress site to the next level? Explore WafaTech NextGen WordPress Hosting for high-performance hosting solutions tailored for your needs. With powerful features, optimal speed, and expert support, WafaTech is your ideal partner for creating a thriving online presence.
For more tips and guides, check our WordPress documentation and stay updated with the latest in WordPress development! Happy blogging!