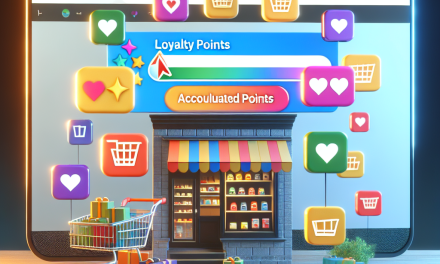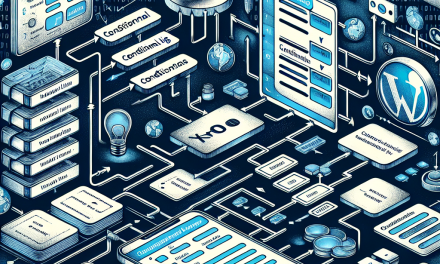When running an online business, offering a variety of product options can significantly enhance the shopping experience for your customers. WooCommerce, the leading eCommerce plugin for WordPress, makes it easy to showcase product variations, such as sizes, colors, and styles. In this guide, we’ll walk you through the steps to master product variations in WooCommerce, ultimately helping you create a more dynamic shopping experience.
Understanding Product Variations in WooCommerce
Before we dive into the step-by-step process, let’s clarify what product variations are. Variations are different versions of a product that can have differing attributes, such as color, size, or material. For example, a t-shirt could come in multiple colors and sizes. WooCommerce allows you to offer these variations easily, making it convenient for your customers to select their desired option.
Step 1: Setting Up Your Product
-
Log in to Your WordPress Dashboard: Start by logging into your WordPress account.
-
Navigate to Products: In the dashboard, go to
Productsand selectAdd New. - Enter Product Details: Fill in the product title, description, and other necessary details like SKU and regular price.
Step 2: Configuring Product Attributes
-
Enable Product Variations:
- In the Product Data section, select the
Variable productoption from the dropdown menu.
- In the Product Data section, select the
-
Add Attributes:
- Click on the
Attributestab on the left sidebar. - Here, you can add attributes for your product, such as color or size.
- Click on
Addto create a new attribute, then define its name (e.g., Color) and values (e.g., Red, Blue, Green). Make sure to tick the “Used for variations” box before saving.
- Click on the
- Repeat for Other Attributes: If your product has multiple attributes, such as size and color, repeat the process to add them.
Step 3: Creating Variations
-
Go to Variations Tab: Once all attributes are set, jump to the
Variationstab. -
Add Variations:
- You can either create variations manually by selecting each attribute combination or automatically generate them by selecting
Create variations from all attributes. - If you choose to create them manually, click on
Add Variation, then select the attributes for that specific variation.
- You can either create variations manually by selecting each attribute combination or automatically generate them by selecting
- Edit Each Variation: Each variation can have its own settings such as price, SKU, stock status, and images. Make any necessary adjustments to ensure each variation is accurately represented.
Step 4: Configuring Product Images
-
Add Images for Variations: Each variation can have a unique image. Click on the variation and upload the specific image that corresponds to that product option.
- Set a Default Image: You can also set a default image for the product that will display when no variation is selected.
Step 5: Publishing Your Product
Once you have set up your variations, attributes, and images, you’re ready to publish your product. Preview to ensure everything looks right, and then hit the Publish button.
Additional Tips for Managing WooCommerce Variations
-
Bulk Edit Variations: If you have many variations, use the Bulk Edit feature to manage prices and stock efficiently.
-
Use Plugins for Advanced Features: There are various plugins available that can enhance the way you manage product variations. Some popular options include:
- Update Your Stock Regularly: Make sure you keep your stock levels updated to avoid overselling or disappointing customers.
Conclusion
Mastering product variations in WooCommerce can significantly enhance your store’s functionality and improve the user experience for your customers. By following this step-by-step guide, you’ll be able to effortlessly set up and manage various product options tailored to your offerings.
Call to Action
Ready to elevate your eCommerce experience with WooCommerce? Explore WafaTech’s NextGen WordPress hosting, designed to enhance performance and security for your online store. Discover more about our hosting plans and features here, and take the next step towards success!
For more resources and information on managing your WooCommerce store, don’t forget to check the official WooCommerce Documentation and WordPress Resources for expert guidance. Happy selling!